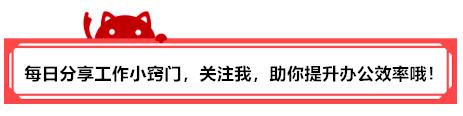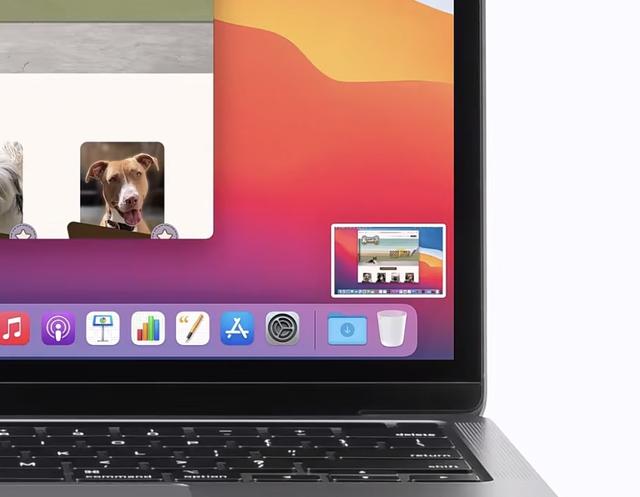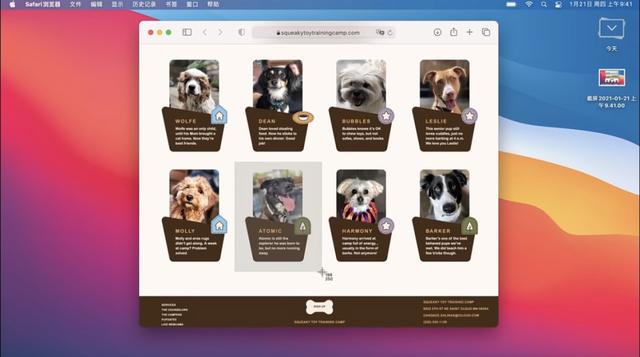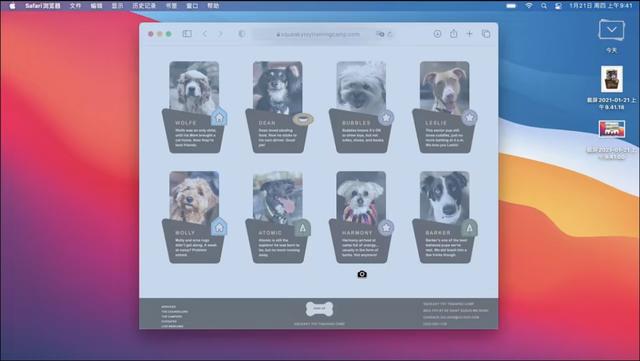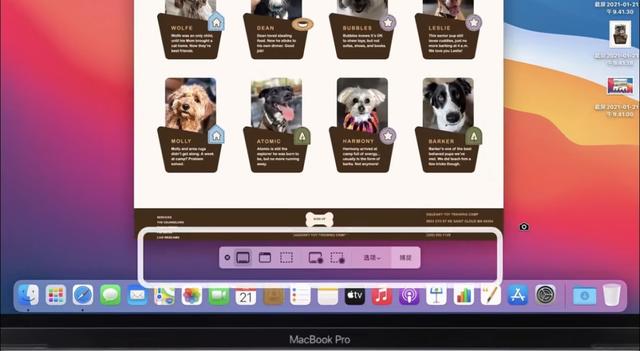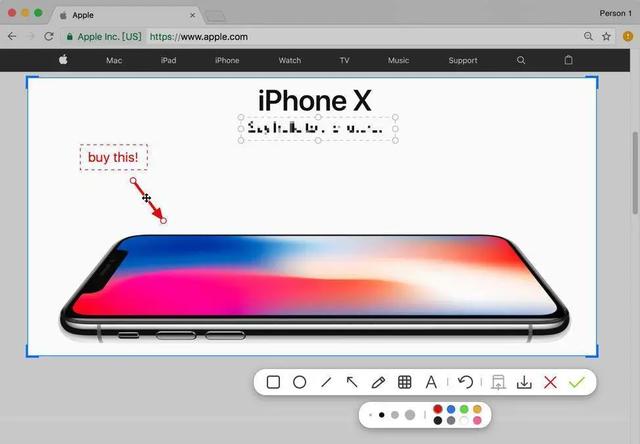日常经常会听到有用苹果笔记本的同事抱怨电脑不好用,不值得购买。其实很多朋友买了电脑之后,并没有把这款电脑发挥它应有的性能。花大价钱买来的电脑不能浪费,让我们一起来学一学办公技巧,看还能不能拯救一下。
截图和录屏在我们日常工作中应该是经常会用到的操作,如果不清楚截图方法,只会借助第三方聊天工具中的截图工具的话,会大大降低我们的工作效率。其实Mac自带的快捷键截图功能就可以满足我们大部分的使用场景。
今天和大家分享Mac系统如何使用键盘快捷键截屏及如何使用截屏工具栏,希望对你有所帮助!
Command shift是截图的基础快捷键
1、要对整个屏幕截屏,按下Command shift 3,截屏会以缩略图的形式出现在屏幕右下角。
2、如果要对屏幕的一部分截屏,按下Command shift 4,这时鼠标指针会变成十字指针,把鼠标十字移到要截屏的位置,点按并拖移指针选中要截图区域再松开触控板或鼠标,如果操作失误或改变主意,可以在松开触控板或鼠标按下esc键取消截屏。
3、如果我们需要给窗口截屏,先按下Command shift 4,再按下空格键,这时鼠标指针会变成相机的形状,将相机指针移至想要捕捉的窗口,被选中的区域将会高亮显示,接着点按鼠标或触控板进行截屏。如果在截屏的同时还按住了control键,截屏还会存储在剪贴板中。
4、如果你用的是带有Touch Bar的机型,Command shift 6可以截取你现在的Touch Bar屏幕。
如果不进行其他操作,默认情况下所有的截屏照片将存储在桌面上,也可以在Command shift 5打开的截屏工具栏中进行选项设置。
要打开工具栏,要按下快捷键Command shift 5,默认情况下,工具栏会出现在屏幕底部,你也可以根据自己的需求移动工具栏的位置。
工具栏从左到右依次是捕捉整个屏幕、捕捉单个窗口、捕捉屏幕的一部分、录制整个屏幕、录制屏幕的一部分。
使用截屏工具栏需要Mac OS Mojave或更高版本,低版本系统的朋友们或自带截图模式不能满足需求的朋友们,可以参考Xnip这款软件,这款软件功能相对齐全,比如可以做到自带截图不能完成的截取长图。
Xnip 是一款Mac上非常好用的截图软件。
它最大的特点就是支持滚动截屏,而且简洁还好用,也不会滚动出问题。当然也有简洁的标注工具,直线,箭头,铅笔头,马赛克,文字等等。一个快捷键,就轻松截屏,还会自动复制到剪切板。
以上就是和大家分享的内容,希望对你有所帮助!
版权声明:本文内容由互联网用户自发贡献,该文观点仅代表作者本人。本站仅提供信息存储空间服务,不拥有所有权,不承担相关法律责任。如发现本站有涉嫌抄袭侵权/违法违规的内容, 请发送邮件至 举报,一经查实,本站将立刻删除。