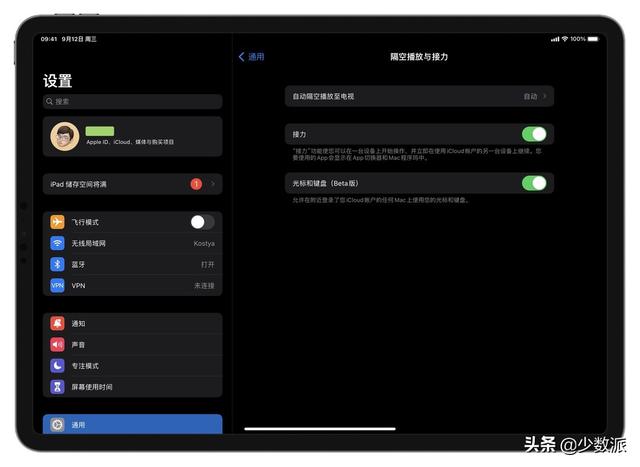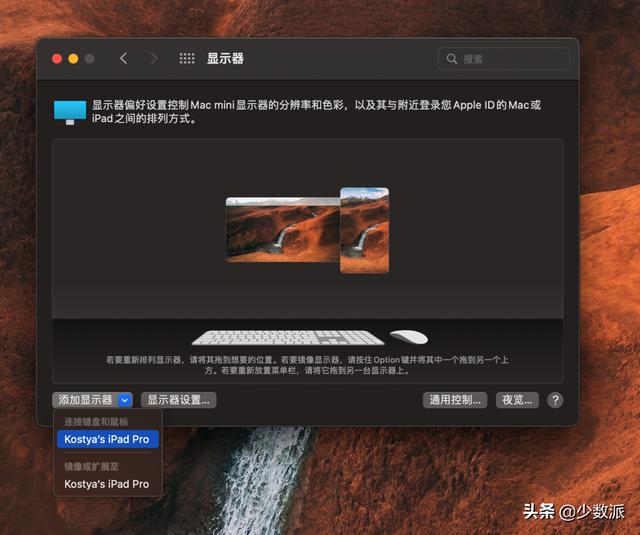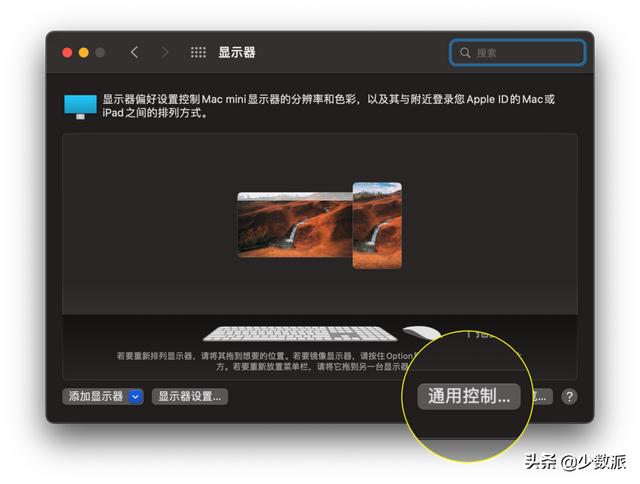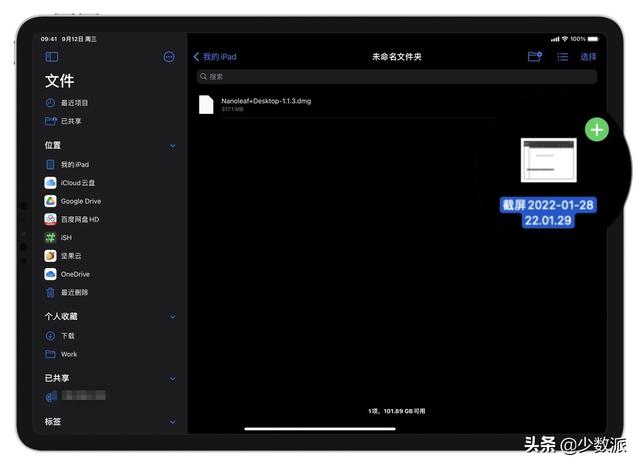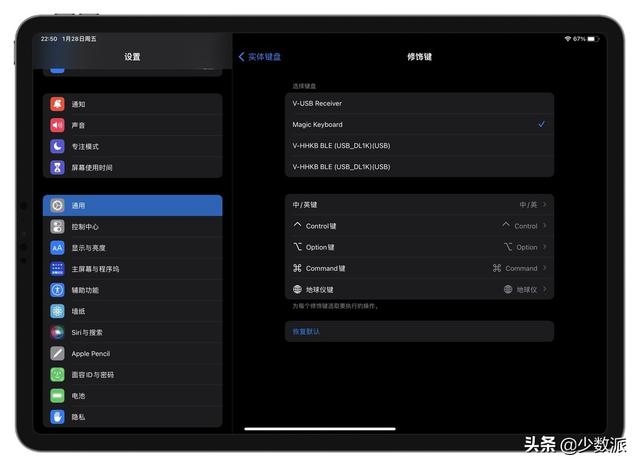随着 iPadOS 15.4 和 macOS Monterey 12.3 两个新的 OS 版本的「横空出世」而来的,是 Universal Control 终于进入大众视野的好消息。这个去年 6 月即由 Craig Federighi 在 WWDC 2021 上发布并且演示的功能,经历了无法跟随初版 iOS 15 和 macOS 12 发布之后,又于 2021 年底正式跳票,此后并无踪迹 —— 我们都以为它就像 AirPower 一样即将销声匿迹。
不过,在今天更新的 iPadOS 15.4 和 macOS Monterey 12.3 中,Universal Control 终于在系统中出现,正式和大家见面了。那么,Universal Control 如何打开?怎样设置?有什么好处、又有什么局限性?在这篇文章中,我们将为大家一一道来。
根据 Apple 官网脚注的信息,Universal Control 功能适用于以下设备:
Mac
iPad
MacBook Pro(2016 年及后续机型)
iPad Pro
MacBook(2016 年及后续机型)
iPad Air(第三代及后续机型)
MacBook Air(2018 年及后续机型)
iPad(第六代及后续机型)
iMac(2017 年及后续机型)
iPad mini(第五代及后续机型)
iMac(27 英寸配备 5K 视网膜显示屏,2015 年末机型)
iMac Pro
Mac mini(2018 年及后续机型)
Mac Pro(2019 年机型)
Mac Studio
两台设备均须使用同一个 Apple ID 通过双重认证登录 iCloud。
此外,若要无线使用此功能,则两台设备均须开启蓝牙、无线局域网和接力功能,相互之间距离不得超过 10 米(30 英尺),且 iPad 和 Mac 不可共享同一蜂窝网络或互联网连接。若要通过 USB 连接线使用此功能,则必须在 iPad 上选择信任 Mac 设备。
系统更新至上述版本后,iPad 即可在 设置 – 通用 – 隔空播放与接力 中找到「光标和键盘(Beta 版)」的开关。打开它,就完成了在 iPad 上设置 Universal Control 的步骤。
在 Mac 电脑上,打开 系统偏好设置 – 显示器,点击「添加显示器」旁边的小箭头,然后选择「用作鼠标和键盘」下的你的 iPad 名称,即可设置完毕。此时,iPad 应当已经与 Mac 建立连接,并且显示在显示器的面板中。如果 iPad 的位置并未自动进行调整,我们可以通过拖动 iPad 屏幕的方式手动重新排列。
在 Mac 上可以手动连接 iPad
在 Mac 电脑上还可以找到一些与 Universal Control 有关的高级设置,包括「移到屏幕边缘自动连接」,以及「自动重新连接已知的 Mac 和 iPad」。这些设置可以在「显示器偏好设置」的右下角「通用控制…」按钮中找到。
该按钮可调出 macOS 开启 Universal Control 的菜单
建立连接后,我们就已经可以共享两台设备连接的键盘和鼠标了。此时向一台设备的屏幕边缘移动你的鼠标,你会发现鼠标指针已经无缝出现在了你的另一台设备上,就好像是在使用第二块屏幕一般。
在我们的测试中,共享的鼠标和键盘似乎并不受限制 —— 只要是连接到这两台设备的鼠标和键盘,都可以用来控制。我们使用一台 11 英寸 iPad Pro(第三代)(俗称 iPad Pro M1)搭配适用于 iPad Pro 的妙控键盘,以及一台 Mac mini(2020,M1)搭配 HHKB 键盘、Magic Trackpad 和 Logitech MX Anywhere 2s 鼠标进行测试,测试中两把键盘都可以在 iPad 和 Mac 上输入内容(这篇文章就是在 Mac 上用 iPad 的妙控键盘敲出来的);同时,iPad 妙控键盘内置的触控板也可以控制 Mac 上的鼠标;Mac 上连接的触控板和鼠标也可以用来控制 iPad。
在连接体验方面,无论是使用 iPad 的鼠标键盘控制 Mac 还是用 Mac 的鼠标键盘控制 iPad,延迟都低到可以忽略不计 —— 就好像在互相使用蓝牙键盘一般流畅。我是使用无线方式进行测试的,如果使用有线方式,或许操作起来会更加灵敏。
除了共享鼠标和键盘,两台设备之间还可以直接拖放一些内容(包括文本、图片、文件等等)。经测试,我们成功地将 Mac 上的文件拖入 iPad 的「文件」app,也成功将 iPad 上「照片」app 中的图片和 Safari 中的网页链接等等拖入 Pages。这样一来,我们就可以在不同的设备间直接拖放各类内容。我也尝试将一个约 300M 的压缩文件拖入 iPad,在 10s 内就可以完成。不过,在将 iPad 上的照片拖入 Mac 上的 Finder 文件夹时,的确遇到了一些问题。
将 Mac 上的文件拖入 iPad 「文件」app 时的效果
目前在鼠标和触控板的支持上,还有一些问题。
在内容的拖放上,由于 iPadOS 使用触控板或者鼠标进行拖放的操作本来就不是特别流畅,所以整体给人的感觉还是中规中矩。不过目前还没有遇到过无法传输的问题,只是有些类型的内容无法拖放到特定的 app 中。不得不说,文件拖放的功能比 AirDrop 更为直观,操作步骤也更少,是一个很不错的解决方案。
本以为可能永久跳票的 Universal Control 在本次 iPadOS 和 macOS 版本的更新中上线,确实让我惊喜了一把。似乎我已经很久没有有过这样期待新功能的感觉。目前的 Universal Control 完成度相对较高,至少控制的部分做得已经算是比较完善,一些细节上的问题可能仍需时日去优化调整。
总的来说,Universal Control 目前的表现已经十分满足个人期待。希望后续能够将其优化得更好、解决目前遇到的一些问题,也希望以后的 iOS 可以按时提供承诺的功能更新(想什么呢?)
小彩蛋
在设置的过程中无意发现:在 Universal Control 连接建立的情况下, iPad 设置 – 通用 – 键盘 – 实体键盘 – 修饰键 中,我们可以看到目前连接到 iPad 的键盘包括了以 V 开头的 Mac 上的键盘;Mac 上的「系统偏好设置」中亦然。
版权声明:本文内容由互联网用户自发贡献,该文观点仅代表作者本人。本站仅提供信息存储空间服务,不拥有所有权,不承担相关法律责任。如发现本站有涉嫌抄袭侵权/违法违规的内容, 请发送邮件至 举报,一经查实,本站将立刻删除。