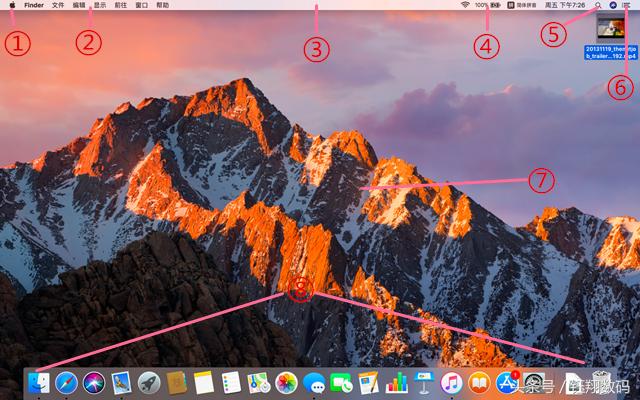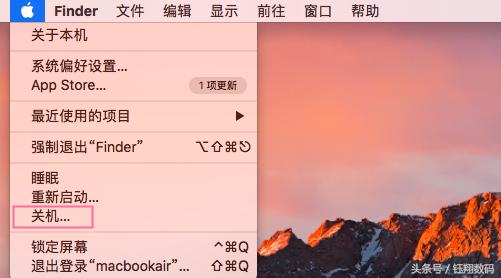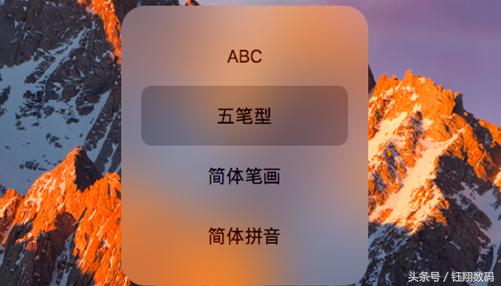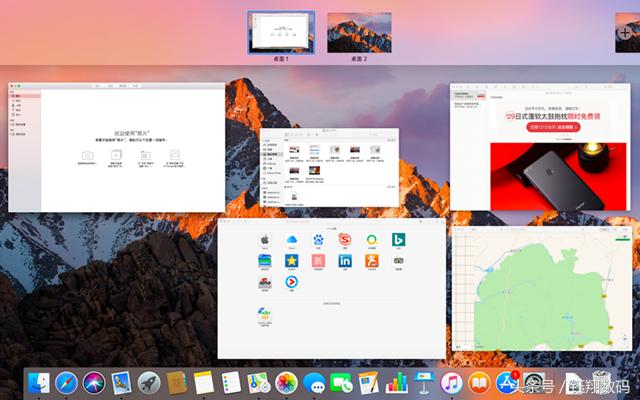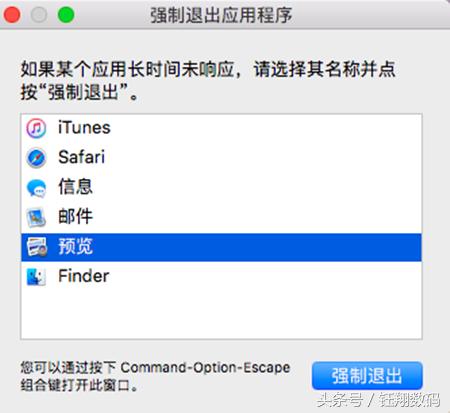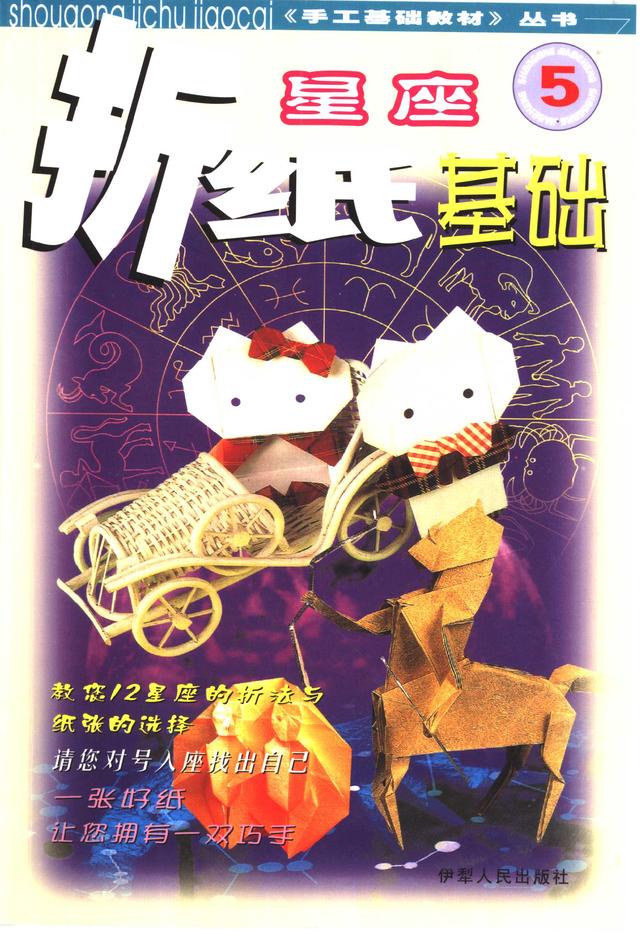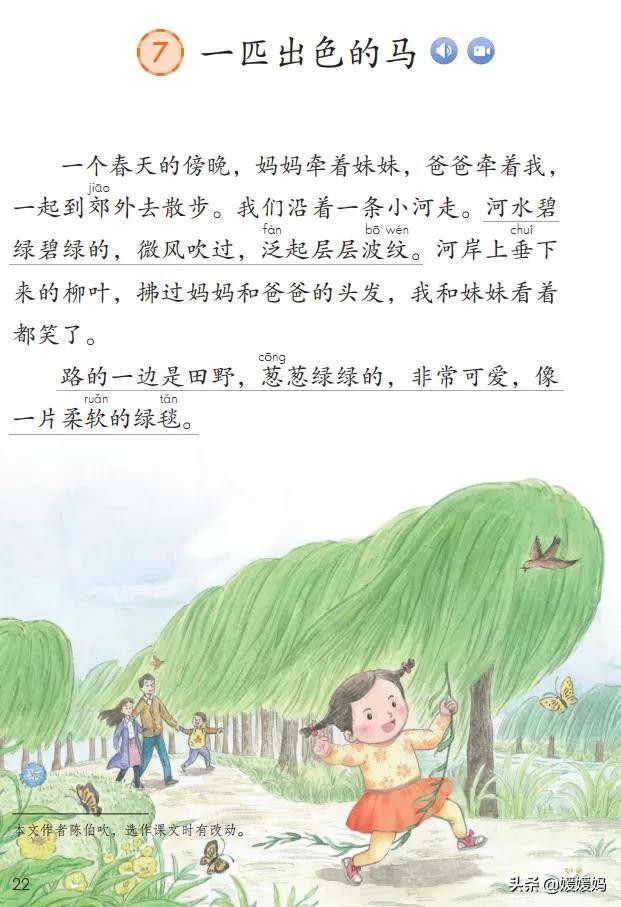常常听人说不用Mac系统,你就不知道什么是优雅和人性;不用windows,你就永远不知道什么是生产力!Mac和windows各有不同的操作体验和使用习惯,Mac拥有比Windows更出色的一站式体验。但对于刚刚从windows迁移过来的用户来说,由于这两个是完全不同的操作系统,在设定及使用方法上,都会有不同的地方,现在就介绍Mac系统的基本要素和一些基本的操作方法,让你更容易上手使用Mac。
①.Apple 菜单 – 可访问“软件更新”、“系统偏好设置”、“睡眠”和“关机”等等。
②.应用软件菜单 – 包含当前所用应用软件的菜单。应用软件名称以粗体形式显示在 Apple 菜单的旁边。
③.菜单栏 – 包含 Apple 菜单、活跃的应用软件菜单、状态菜单、附加菜单栏、Spotlight 图标和通知中心图标 (OS X Mountain Lion)。
④.状态菜单 – 显示日期与时间、电脑的状态,或提供部分功能的快捷访问方式。例如,可以快速打开 Wi-Fi、关闭蓝牙或使电脑静音。
⑤.Spotlight 图标 – 点按此图标可打开 Spotlight 搜索栏,后者可用于搜索 Mac 上的任何内容。
⑥.通知中心图标 – 点按此图标可查看通知中心,其中整合了信息、日历、邮件、提醒事项以及第三方 app 的通知。
⑦.桌面 – 应用软件窗口将显示在此处。您可以使用 Mission control 来添加更多桌面。如果您使用的是 Mac OS X v10.6 或更高版本,则可以使用 Spaces。
⑧.Dock – 可快速访问最常用的应用软件、文件夹和文件。只需轻轻一按,即可打开应用软件、文件夹或文件。
一、关机:
1.单击“苹果菜单”,在弹出的出现一个下拉列表中,选择“关机”;
2.选择“关机”后,会出现一个弹出对话框,询问你是否确定关闭计算机,点击“关机”即可。
(重启电脑一样的方法)
二、最常使用的快捷键
1.复制(拷贝):Windows Ctrl C / Mac Command C
2.粘贴:Windows Ctrl V / Mac Command V
3.剪切:Windows Ctrl X / Mac Command X(留意,只能剪下文字及图片,文件夹不能用快捷键来进行动作
4.重新整理(例如网页、App Store):Windows F5 或 Ctrl R / Command R
5.最小化窗口:Command M
6.在浏览器中打开新的选项卡:Command T
7.关闭窗口:Command W:
8.退出程序:Command Q
三、右键
默认双手指轻触。可到系统偏好设置-触控板-选取辅助按钮
设定你喜欢的方式。
四、变更输入法快捷键
control 空格键(长按 control 空格键 会显示出输入法列表,每按一下空格键切换)
五、快速到桌面
在触摸板上用拇指 三个手指分开即可。
六、返回上一步/下一步
返回上一步:Command Z
返回下一步:Command shift Z
七、屏幕截图快捷键
八、快速切换应用程序
在Windows 上,我们要快速切换应用程序,在Mac 上也有同样功能。
Windows: Ctrl Tab
Mac:Command Tab / 三至四只手指向上扫
九、桌面切换
在触摸板上三至四个手指向上推,在右上角点 ,新建多一个视窗,再将你需要的视窗拖移到另一个桌面内,就可以轻松的创建更多空白桌面,在每个桌面上打开不同的应用,每一个桌面都是独立的,让你可以将工作分类,再用三至四只手指向左右滑动来切换桌面。(当你在电脑前在干某些“不可描述”的操作时可以面不改色心不跳地“偷天换日”哦)
十、强制结束应用程序
在Windows 上,我们一旦遇上软件运行问题,都会强制结束应用程序,Windows 会先呼出后台管理,而Mac 就有另一个独立功能解决问题。
Windows 后台管理:Ctrl Alt Del
Mac 强制结束应用程序:Command option esc
版权声明:本文内容由互联网用户自发贡献,该文观点仅代表作者本人。本站仅提供信息存储空间服务,不拥有所有权,不承担相关法律责任。如发现本站有涉嫌抄袭侵权/违法违规的内容, 请发送邮件至 举报,一经查实,本站将立刻删除。