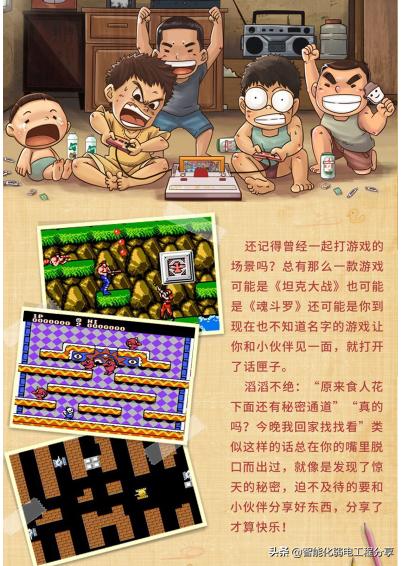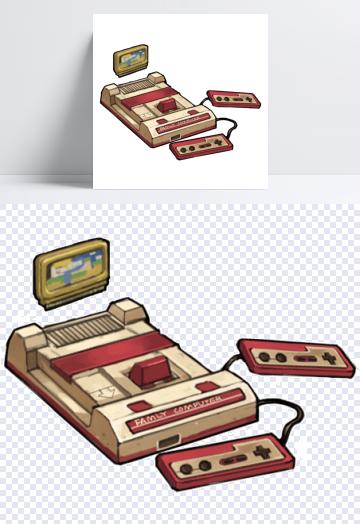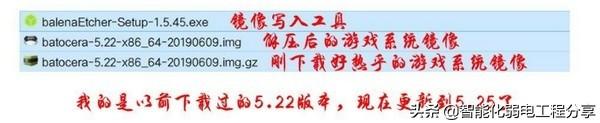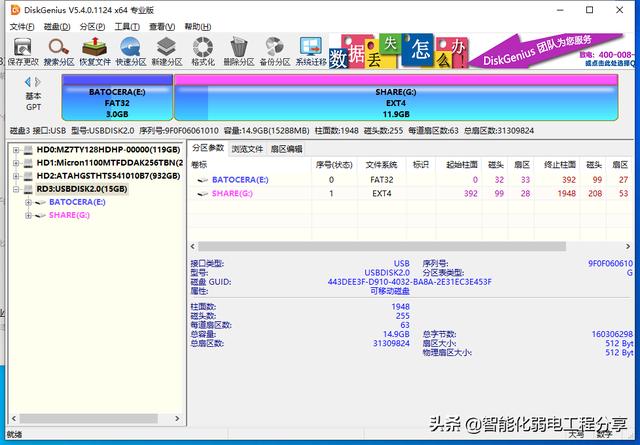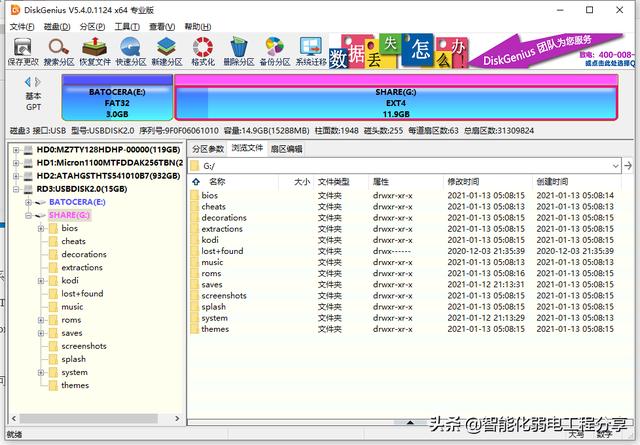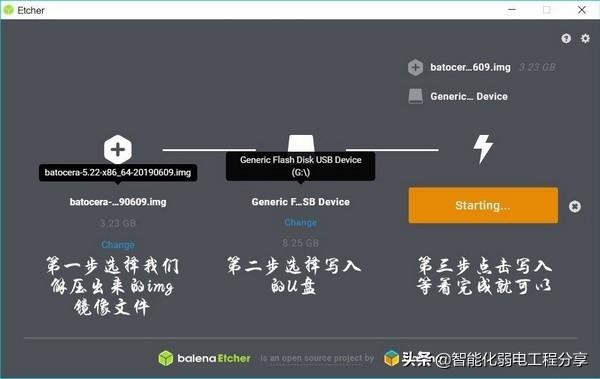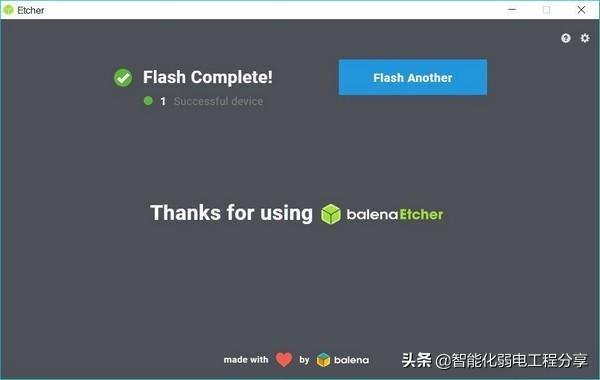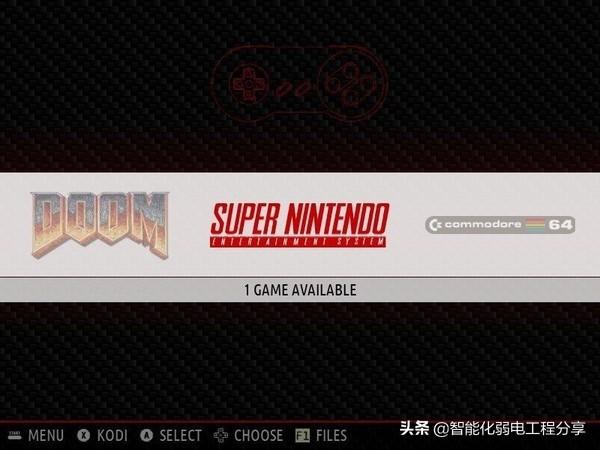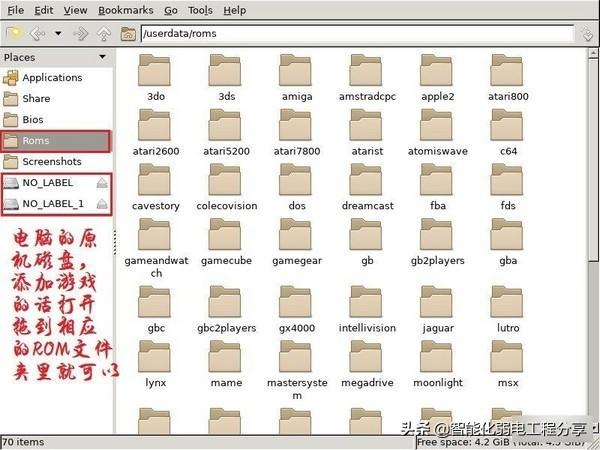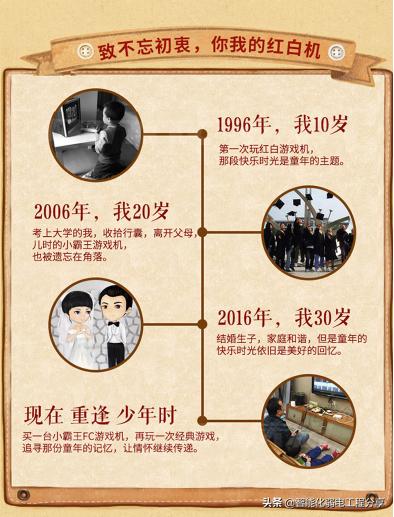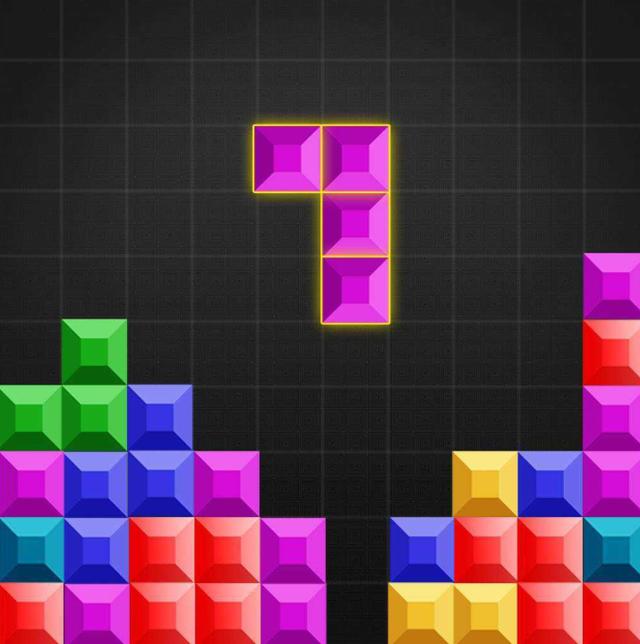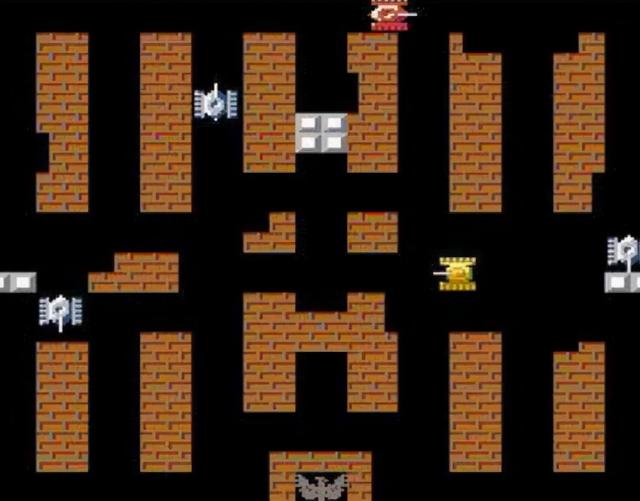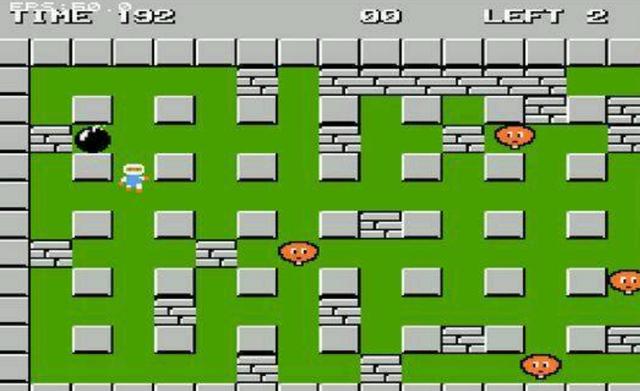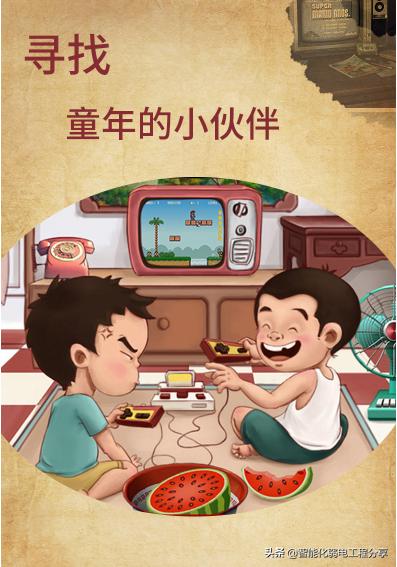\n\n
哈喽!小伙伴们大家好好的!看到下面的图片是不是很怀旧呢?是否勾起了80后的很多美好回忆呢?是的,没错今天就给大家分享一篇有情怀的内容。看到下面的图片一定不陌生吧,是不是勾起了你满满的回忆呢?那么如何将这份情怀延续在老旧台式电脑或是笔记本里,让他重新焕发生命呢?
复古游戏近乎全能类似NES,SNES,MD,MAME,NEOGEO等目前完美运行
掌机类 PSP,3DS也能非常好支持最新的模拟器支持YUZU 即是SWICH模拟器
家用机 PS1.2.3代都可运行,支持RPCS3
别外支持DOS,windows,Linux等游戏,
手柄支持非常好,市面大部分手柄都可以支持使用,摇杆也基本完全支持
一、准备模拟器游戏系统所需工具:
游戏系统镜像:batocera-5.25-x86_64-20200310.img
镜像写入工具:balenaEtcher
U盘:8G以上
台式、笔记本电脑
【1】 根据电脑是X86还是X64,下载对应的最新版的batocera 32位/64位系统。
目前batocera有许多版本。建议大家使用最新的PC版。最新版的游戏手柄更加友好。
【2】 准备一个8G容量以上的U盘或者硬盘。如果选择32G以下U盘,后续需要改ROMS,实现扩容。建议新手选择至少32G U盘。
SSD要比U盘快数十倍,用SSD来安装batocera,batocera运行更加流畅,且游戏加载的速度更快。如果选择SSD来安装batocera,建议选择32G/64G/128G SATA3.0接口的SSD就足够了。当然选择U盘还是SSD,多大容量,还是看个人投入多少,和是否会改ROMS。
【3】 用Etcher把batocera刷入U盘/硬盘中。
batocera是一个游戏系统,可以装在U盘中,当然也可以直接装到硬盘上,设为第一启动项之后,就可以启动到这个游戏系统。
batocera-29-x86_64-20201203.img 网盘下载,未来新版可以去官网下载
链接: https://pan.baidu.com/s/1jeiowLewlXWNEANMhlJHGg 提取码: tj6v
batocera-29-x86_64-20201203.img 的使用方法
准备一个空U盘
使用 balenaEtcher 把img文件写入到U盘
balenaEtcher 下载:https://www.mfpud.com/tools/etcher/
写入完成后就可以重启
进入BIOS设置,把U盘设置为第一启动项即可。
使用GPT的U盘,制作完成后U盘分区图如下
可以看到U盘被分成了两个分区,一个是Batocera的程序系统区,就是上图中的E盘
还有一个文件盘,就是上图中的G盘,可惜的是使用的EXT4文件系统,不是用的FAT32
这个EXT4分区,就是这个系统的数据盘,可以把游戏的rom,视频,或者音乐放到这个分区中。
Windows 系统应该不能直接使用EXT4格式的分区,但是可以借助Diskgenius这个软件达到复制文件的效果。
完成以上操作就可以对优盘进行接下来的操作了。
1、写入游戏系统镜像
写入完成之后就是这个样子的
启动游戏系统关机之后按照进入PE系统的方法,正常U盘启动就可以了,虚拟机也可以启动
添加游戏ROM,进入游戏系统之后按F1进入文件管理器,这个界面是可以挂载识别到电脑本身的硬盘的,把硬盘里面的游戏ROM拖到对应的ROM文件夹下重启就可以了
最后说下游戏系统硬盘化,做双系统的方法:前提是有一个写好游戏系统的U盘
1、有一个写入游戏系统的U盘
2、用DG分区工具在硬盘上分两个空白分区,一个Fat32游戏系统分区,一个Ext4是ROM分区
3、用DG分区工具把写入好游戏系统U盘对应的2个分区分别恢复分区镜像到硬盘
4、用bootice创建启动项指向硬盘的boot.efi
5、修改硬盘里游戏系统的配置文件,修改为硬盘分区的Guid
版权声明:本文内容由互联网用户自发贡献,该文观点仅代表作者本人。本站仅提供信息存储空间服务,不拥有所有权,不承担相关法律责任。如发现本站有涉嫌抄袭侵权/违法违规的内容, 请发送邮件至 举报,一经查实,本站将立刻删除。