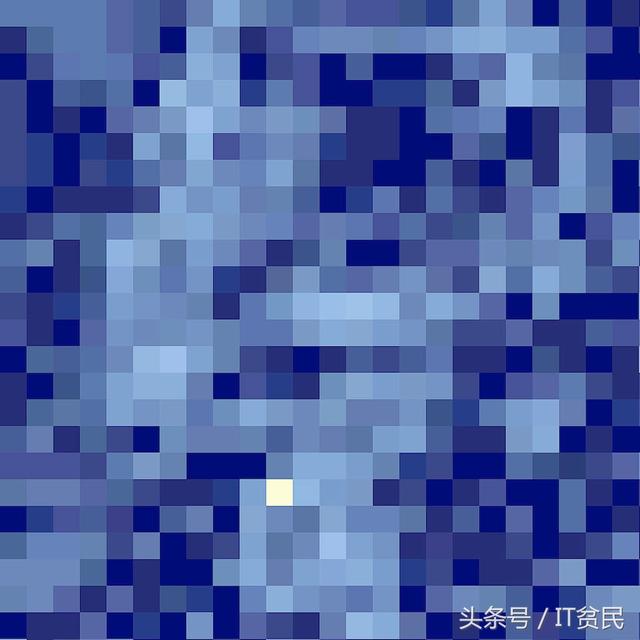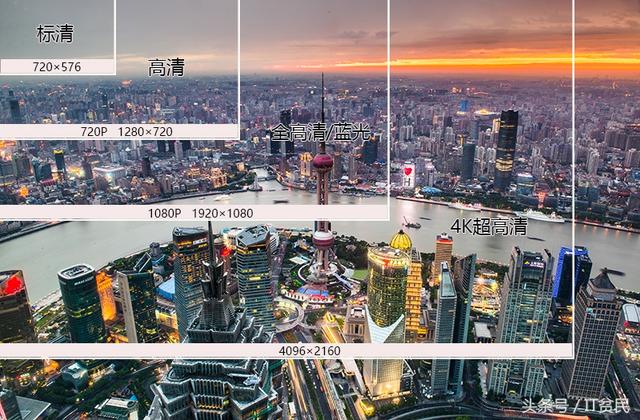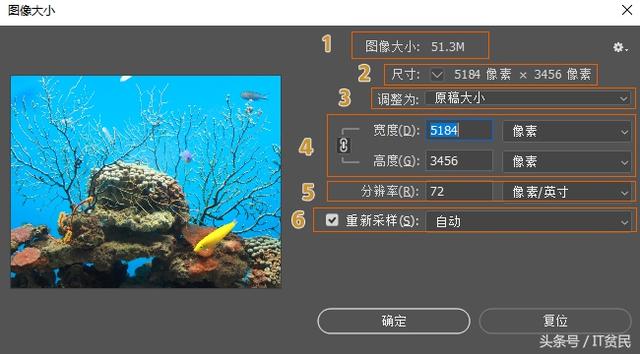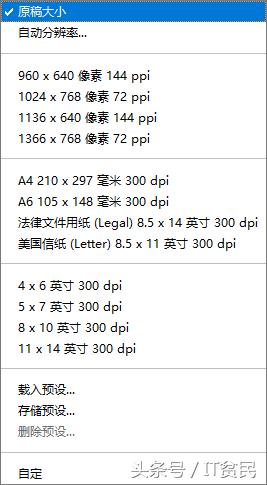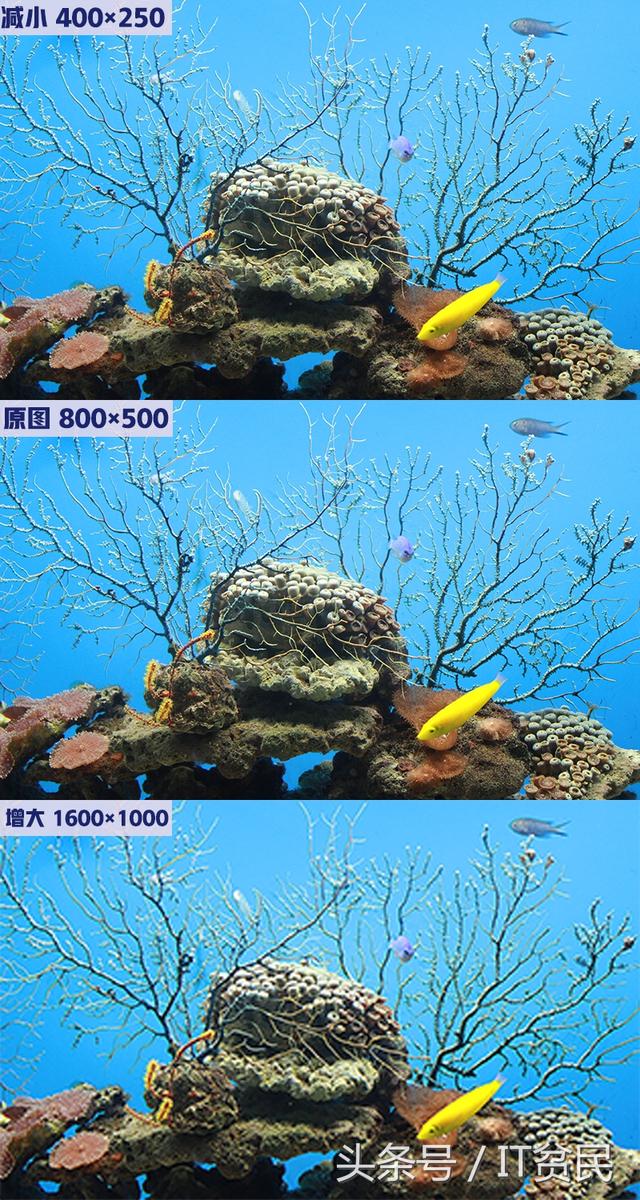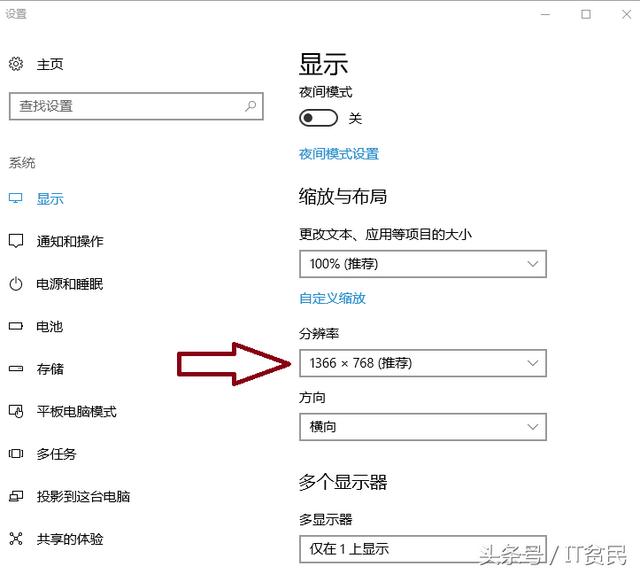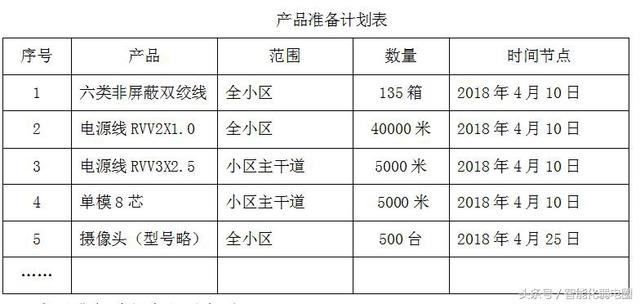人人都能PS的小白教程 第3期 图像及尺寸
图像主要分为两类:一类是位图,一类是矢量图。
位图是由多个像素组成的,当放大位图时,可以看见图像被分成了很多色块(锯齿效果),而且放大的位图属于失真状态。我们平时拍的照片、扫描的图片等都属于位图。
矢量图是通过数学公式计算获得的图像,它最大的特点是无论放大多少倍都不失真,而且文件小、分辨率高,缺点是难以表现色彩层次丰富的逼真图像效果。
Photoshop是典型的位图软件,但也包含矢量功能,例如文字、钢笔工具等。
像素是构成位图图像最基本的单元,每个像素都有自己的颜色,像素越多,颜色信息就越丰富,图像效果就越好!
分辨率是单位长度内包含像素点的数量,通常以像素每英寸ppi(pixels per inch)为单位来表示图像分辨率的大小,例如分辨率为72ppi表示每英寸包含72个像素点,分辨率越高,包含的像素点就越多,图像就越清晰,但占用的存储空间就越大。
分辨率分为屏幕分辨率和图像分辨率,例如:屏幕分辨率是1280×720,就是屏幕的水平方向上有1280个像素点,垂直方向上有720个像素点;一张图片分辨率是800×500,就是说图片在没有缩放的前提下,水平方向有800个像素点,垂直方向有500个像素点。
常见屏幕分辨率
像素与分辨率的关系:二者关系密不可分,它们的组合决定了图像的质量。分辨率=图像水平方向的像素点数×图像垂直方向的像素点数。例如1英寸×1英寸,分辨率为100ppi的图像包含10000个像素(100像素×100像素)。
Photoshop cc2018“图像大小”命令相比cs6版本有了较大的变化,它可以调整图像的像素大小、分辨率及打印尺寸。
打开:菜单栏“图像”“图像大小”,快捷键“Alt Ctrl I”。
1.显示当前图像大小信息;
2.显示当前图像尺寸信息,尺寸单位包括百分比、像素、英寸、厘米、毫米、点、派卡;
3.提供了一些预设的分辨率尺寸;
4.当前图像的高度、宽度尺寸,中间“小锁”可以锁定或取消长宽比;
5.图像的分辨率;
6.图像设定的计算方法。
此项勾选时,当修改图像的宽度和高度,分辨率会依据计算方法自动修改,画质看上去不会有改变。
取消此项勾选时,当修改图像的宽度和高度,图像的像素总量不会变化,也就是说减少宽度和高度,分辨率会自动增加,反之,分辨率会自动减少。
总结:如果图像宽度和高度的调整尺寸超过原图,图像尺寸虽然会增大,但像素总量不变,分辨率会降低,也就是画质会下降,所以,一般情况下,不建议图像的尺寸调大到超过原图。分辨率不变的前提下,减小图像尺寸,画质不会发生变化。
我们在网上看到一张比较好看的图片,或者想用自己家人的图片来做桌面背景,但是设为背景后,却发现图片不是被拉伸了就是被压缩了,反正不合适,这是因为没有根据自己的屏幕调整好长宽比,下面给大家介绍调整长宽比的方法。
此外,做自媒体的朋友,想上传大小一致或者其他要求的图片(例如不改变图像清晰度的情况下减小存储大小),此方法同样适用(以win10系统为例):
1.查询自己电脑的分辨率
在桌面鼠标右键选择“显示设置”,弹出设置对话框,找到自己显示器的分辨率(例如1366×768)。
2.裁剪图片
用PS打开壁纸图片,选择“裁剪工具”,在工具选项卡中选择“比例”,依次输入1366、768(这里输入的只是图像的长宽比例,并不是图像本身大小),裁剪图片。
对图片储存大小如果没有要求的话,到此步就完成了。
3.调整图像大小
对图片储存大小有要求的话(例如头条对上传图片的要求是小于5M),还可以再调整一下图片尺寸。菜单栏中打开“图像”“图像大小”,快捷键“Alt Ctrl I”,调整到一个合适的尺寸。
4.储存图片
看看设为壁纸后,图片和显示器是不是相当搭呢!
版权声明:本文内容由互联网用户自发贡献,该文观点仅代表作者本人。本站仅提供信息存储空间服务,不拥有所有权,不承担相关法律责任。如发现本站有涉嫌抄袭侵权/违法违规的内容, 请发送邮件至 举报,一经查实,本站将立刻删除。