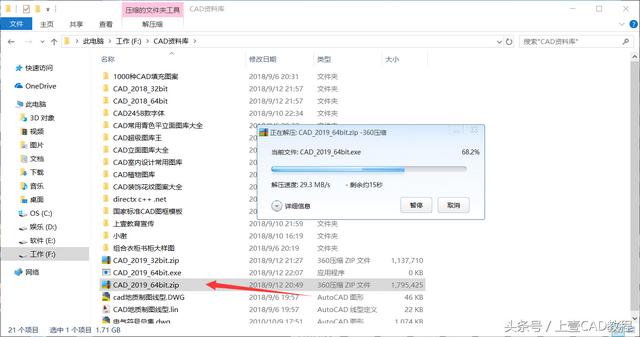设计主题
1.应用内置主题
(1)打开”工作总结”PPT,单击”设计”选项卡。 (2)在”主题”组中单击右侧的”其他”按钮,在弹出的列表中要选择一种适合的主题样式。 (3)在内置主题中单击”徽章”。更改主题后,”项目总结”PPT中所有幻灯片的背景、文字颜色都更换为该主题中的样式。 (4)应用”徽章”主题后,在”设计”选项卡的”变体”组中出现了不同颜色的”徽章”主题,单击”变体”组中的”徽章”,查看幻灯片的颜色变化,最终确定某种颜色。
2. 确定配色方案
单击【设计】→〖变体〗→”其他”按钮,在下拉列表中单击”颜色”,通过观察幻灯片的应用效果来选择合适的颜色。如果内置的颜色样式不能满足要求,单击”自定义颜色”选项,在打开的”新建主题颜色”对话框中自行设置,完成后单击”保存”按钮即可。如果还需要修改主题的字体、效果等,可在”变体”组中单击相应的按钮进行设置。
6.3.2 设置背景
1.设置背景样式
单击【设计】→〖变体〗→”其他”按钮,在下拉列表中单击”背景样式”,通过观察幻灯片的应用效果来选择合适的背景样式。
2.设置背景格式
如果当前下拉列表中没有合适的背景样式,单击”设置背景格式”,于是在工作界面的右侧出现”设置背景格式”窗格。单击”纯色填充”,可以设置各种纯色的背景;单击”渐变填充”,可以设置各种渐变色;单击”图片或纹理填充”,可以插入图片或选择纹理;单击”图案填充”,可以选择图案作为背景。
6.3.3 使用模板
1.使用内置模板
启动PowerPoint 2016,单击【文件】→”新建”,在右侧”新建”区域中,选择一个系统已有的模板,如”木材纹理”。在打开的窗口中,单击”创建”按钮。”新建”区域里有很多”特别推荐”的内置模板可供大家选择。
2.使用网络模板
单击【文件】→”新建”,在右侧”新建”区域中可以看到”搜索联机模板和主题”搜索框。在搜索框中输入”论文”,单击搜索按钮,在搜索结果中单击需要的模板即可。
6.3.4 设计母版
1.创建幻灯片母版
2.在母版中插入页眉和页脚
在母版中插入页眉和页脚可以将页眉和页脚应用于整个演示文稿,页眉和页脚可以是个人标记,也可以是特别的备注。 (1)通过”母版版式”功能区进行设置。在”幻灯片母版”视图下,勾选”母版版式”组中的”标题”和”页脚”复选框。 (2)通过”文本”功能区进行设置。在”幻灯片视图”下,单击【插入】→〖文本〗→”页眉和页脚”按钮,可在弹出的”页眉和页脚”对话框中进行设置,如勾选”日期和时间””幻灯片编号””页脚”复选框。设置完成后单击”全部应用”按钮即可。
6.3.5 审阅命令组
1. 添加批注
打开”工作总结”PPT,单击【审阅】→〖批注〗→”新建批注”。此时会自动在右侧添加”批注”窗格,在该窗格的文本框中输入文本,然后按Enter键,即可添加批注。加入批注后,幻灯片上会出现批注图标。可以向一张幻灯片加入多处批注,然后单击”关闭”按钮,关闭”批注”窗格。
2.查看和答复批注
选择幻灯片上的批注图标 ,”批注”窗格随即打开,即可看到批注内容。在”答复”的文本框中可以回复批注。选择”上一条”或”下一条”按钮可以查看、回复批注。
3.删除批注
在”批注”窗格中,选择要删除的批注,然后单击”批注”组中”删除”按钮,或者按Delete键,即可删除该批注。在幻灯片中,右击批注图标 ,然后单击”批注”组中的”删除”按钮,也可以删除批注。
版权声明:本文内容由互联网用户自发贡献,该文观点仅代表作者本人。本站仅提供信息存储空间服务,不拥有所有权,不承担相关法律责任。如发现本站有涉嫌抄袭侵权/违法违规的内容, 请发送邮件至 举报,一经查实,本站将立刻删除。