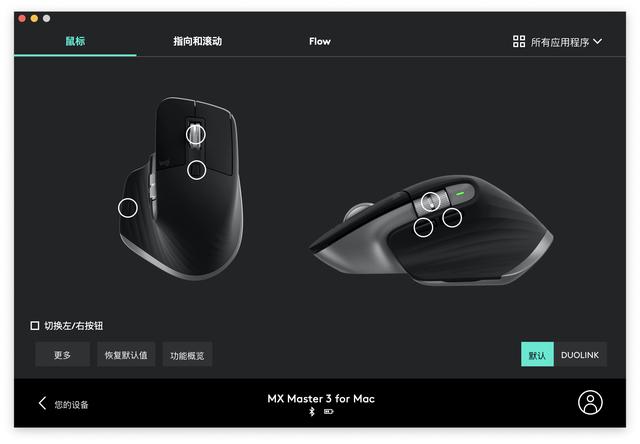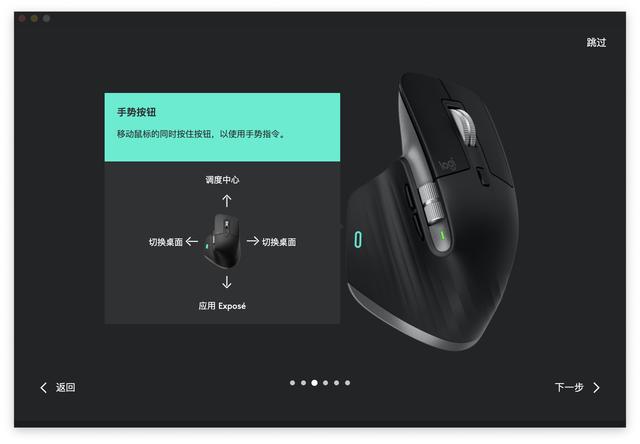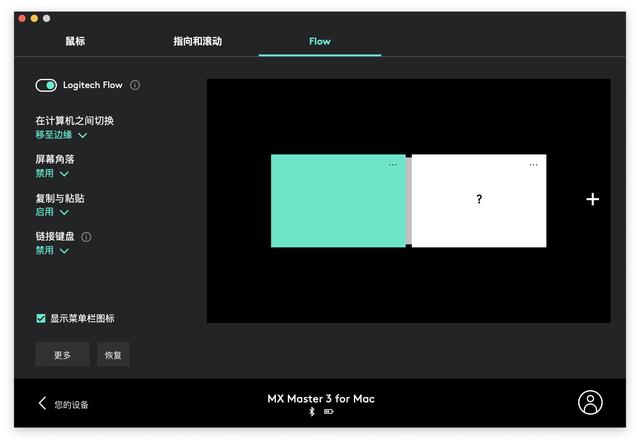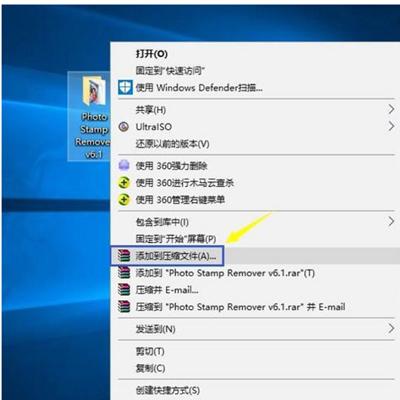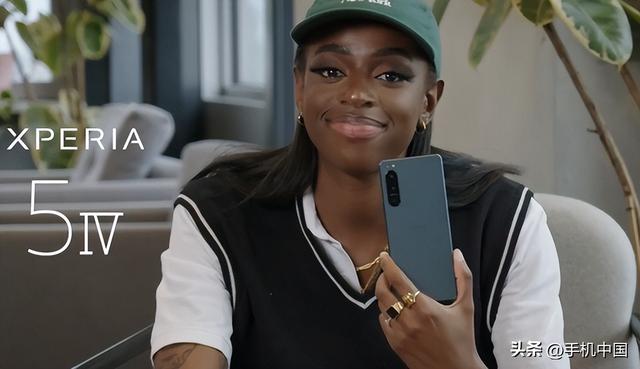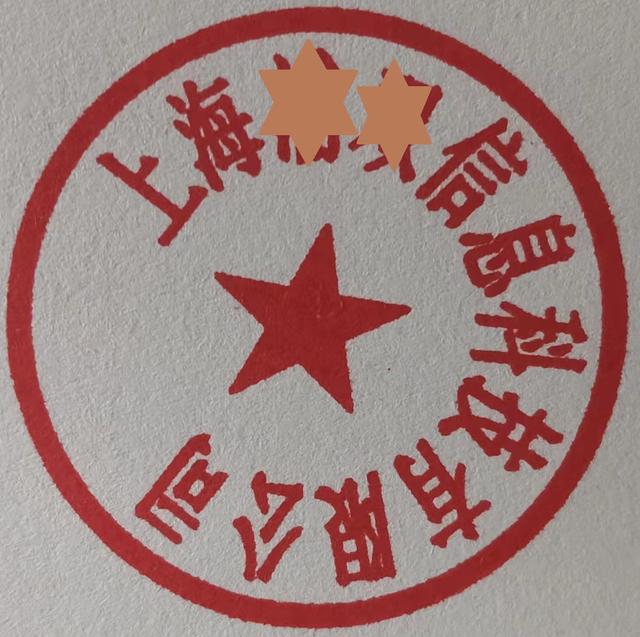>>>2020 苹果教育优惠来袭,购买就送 AirPods!社区晒单更有机会赢价值万元「AJ1 倒钩」潮鞋!点击进入苹果教育商店。(注意:若威锋 App 端无法直接点开链接,请尝试长按)
凭借优秀的设计和丰富的功能,罗技 MX 系列早已成为办公键鼠领域的佼佼者。得益于该系列的成功,罗技在去年推出 MX Master 3 时还同时推出了 MX系列的首款键盘 MX Keys。
最新的 MX Master 3 作为 Master 系列时隔六年之后,首次以「全新面貌」登场的 Master 鼠标,在保留经典「驼峰」设计的基础上,许多小改动和新特性使其更加完美,而 MX Keys 作为 MX系列的首款键盘,能不能维持该系列的高水准表现也值得期待。
刚好罗技最近推出了 MX 系列for Mac 的套装(MX Keys MX Master 3 ),体验之后,我想和你们聊聊这套产品。
▎MX Keys 无线键盘
首先来看键盘。如果你之前用过罗技的 Craft 无线键盘,第一眼看到全新的 MX Keys 应该不会感到陌生,去除了 Craft 的多功能输入旋钮之后,MX Keys 整体的感觉上更加简约,但同时也从 Craft 身上继承了许多「优良基因」。
作为for Mac版本的全尺寸蓝牙键盘,整体布局和按键设置和妙控键盘几乎一致,只是多了小键盘区域。MX Keys的按键均采用了球形凹面设计,这样的好处是能够让手指敲击时更加贴合按键,即使长时间码字也不会手指也不易劳累。
经过这段时间的体验之后,我发现虽然 MX Keys 是一把薄膜键盘,但无论是力度反馈、码字手感、噪音控制等方面都已经达到了炉火纯青的地步。和自己正在用的 MacBook Air 2020 对比发现,MX Keys 的反馈更加明显也更「肉」一些,相比之下 MacBook Air 自带的新剪刀脚键盘就有些偏「硬」,对需要长时间码字的人来说可能不够友好。
MX Keys 让我对 MacBook Air 的新剪刀脚键盘「移情别恋」的原因还在于这款键盘 for Mac 版本完全采用了 macOS 平台的键位设计,即使习惯了 MacBook 的原生键盘或者秒控键盘的布局,也能够轻松上手。不同于妙控键盘的是,从F1到F19的功能键还可以任意自定义功能,这些快捷键会帮助在一些工作上更快的提升效率。
▎MX Master 3 无线鼠标
同样拥有「好手感」的还有for Mac版的 MX Master 3 鼠标。
作为办公鼠标领域中当之无愧的「王者」,MX Master 3 依旧继承了前两代的基本设计,驼峰式的设计能够给手掌很好的支撑作用,大大降低了长时间使用鼠标后所产生的疲劳感。
一般来说,我们在使用支撑属性不足的鼠标时,往往会采用抓握式来操作鼠标(比如Mac的妙控鼠标),而这种握鼠方式虽然在操作时比较灵活,但缺点就是操作时往往需要将手腕作为支点和发力点,久而久之会造成手腕疲劳。
对比之下,MX Master 3 采用了非传统的「驼峰」设计,整只鼠标的高点被放置在偏左的位置,配合上 U 型的自然曲线,能够在手掌大拇指和食指中间的虎口位置给予充足的支撑,这样操作鼠标时手掌能够被充分托高,避免了手腕长时间发力的情况。
MX Master 3 手感的好坏还体现在按键位置放置的考究上。作为一只多功能办公鼠标,按键的增加一方面能够带来更多的功能,但同时也对放置位置提出了更高的要求,不科学的位置摆放不仅会影响鼠标的使用效率,也会影响使用过程的舒适性。
MX Master 3 拥有 7 枚按钮,除了最常用的左右键和中键可按滚轮,还包括模式切换按钮、前进/后退按钮、手势按钮,此外还包括一枚不可按的拇指滚轮。按照不同手指的操作习惯,拇指主要负责手势按钮、前进/后退按钮、拇指滚轮,食指和中指主要负责左/右按钮、中间滚轮、模式切换按钮。
这些按钮的放置位置都比较科学,在正常使用鼠标的过程中基本不需要怎么调整手势就能够到。而且还可以通过 Logictech Options 软件,将按钮自定义成不同功能,例如在 Safari 中拇指滚轮的功能是切换标签页,在音乐或视频播放应用中则是调节音量,在图片预览中是缩放等等。建议根据自己的使用习惯花上一点时间对这些按钮进行自定义,你会发现设置后对于效率的提升是显而易见的。
以上谈到的大多数关于 MX Keys 和 MX Master 在使用手感和保持使用舒适性方面的亮点,如果说舒适的使用手感是一套办公键鼠的「基本功」,那么功能性则决定着这套键鼠的上限,是关乎生产力和效率的决定因素。
MX Keys 和 MX Master 3 在功能性方面都有许多亮点,例如支持至多同时连接三台设备的 Easy-Switch、支持罗技独有的 Folw 技术等,对于Mac工作效率的提升也是质的飞跃。
▎长在鼠标上的「妙控板」
大部分人在使用 MacBook 时都选择不外接鼠标的原因之一就是离不开触控板便捷的手势操作,但面对 MX Master 3 时你可以放下这个顾虑。
MX Master 3 自带手势指令,通过按住手势按钮并移动鼠标即可完成部分触控板手势,默认的手势包括向上移动唤醒调度中心、向下移动唤醒 App Expose、向左移动/向右移动切换桌面。
作为我在体验 MX Master 3 期间最常用的功能,可以说手势指令是让这款鼠标在 Mac 平台更加大放异彩的关键之一。
▎Easy-Switch 快速切换
MX Keys 和 MX Master 3 均支持通过随附的 USB 接收器或者蓝牙连接,至多可和三台不同设备配对连接,并且通过 Easy-Switch 按钮即可在不同设备之前切换。这对于那些办公过程中需要同时面对不同设备的人来说十分受用,办公台上仅需要配上一套键鼠标可以应付不同设备的输入和控制任务。
以我自己为例,除了连接主力机 MacBook Air,我还将工作台上的 iPad Pro 和 Windows 设备也连接到 MX Keys 和 MX Master 3 上,这样就能够轻松应付三台设备的输入工作,特别是随着 iPadOS 13.4 加入了对鼠标和键盘的支持,在 iPad 上使用键盘和鼠标会更加自然和有效率。
▎Flow 多屏协作
除了可以用 Easy-Switch 在不同配对设备之间切换以外,MX Keys 和 MX Master 3 还藏着一个大招,那就是「Flow 多屏协同」功能。
作为罗技办公键鼠配件最强的功能,Flow 多屏协同功能打破了不同设备(macOS Windwos)之间的屏障,通过将光标移出屏幕外即可快速将鼠标切换到第二台设备上,免去了手动在鼠标上切换配对设备的步骤,在多设备协同方面有着得天独厚的优势。
更妙的是,Flow 功能不仅支持跨设备控制,还具备文件共享功能。在 A 设备上复制文本、图像或者文件之后,将光标移出屏幕切换到 B 设备上,即可将在 A 设备复制的内容无缝粘贴到 B 设备上。这项技术背后的原理应该是通过局域网的快速传输,所以速度比传统电子邮件等需要先上传再下载的互联网传输要快许多,一张 5MB 左右的图像基本能够实现秒「粘贴」,相比于 Mac 的 AirDrop 功能更容易操作也更快。
而且当鼠标通过 Flow 切换到不同设备上时,MX Keys 也会自动切换,这对于一些需要快速响应的工作任务有十分重要的意义。
▎长续航
MX Keys 和 MX Master 3 除了均可通过低功耗蓝牙连接配对,前者在完全充电后可连续使用 10 天,关闭背光的情况下甚至可以连续使用长达 5 个月,后者在完全充电后也可以使用 70 天,并且支持充电 1 分钟使用 3 小时的快充功能。
以这几天的体验来看,MX Keys 在开启背光的情况下,连续使用使用约一周之后(工作日,日均时长 8 个小时),耗电量大概在 10%,如果关闭背光的话续航将有更明显的提升。
而为了最大程度降低背光对续航的影响,MX Keys 还加入了传感器,当检测到手靠近键盘时才会亮起背光,而且环境光传感器还会自动调节背光强度,进一步降低背光对续航的影响。
「欲善其事,必先利其器」讲的是工匠想要使他的工作做好,一定要先让工具锋利。
这几天体验下来,我觉得罗技 MX Master 3 和 MX Keys 结合起来对于 Mac 来说就是一套生产力属性 MAX 的锋利工具,优秀的硬件设计和软件驱动的相辅相成让它再次成为目前市面上顶尖的办公键鼠:它让许多经常需要「绕着圈」才能完成的操作走成了「直线」,让已经走了直线的操作搭上了「快车线」,就如本文的题目所写的,这可能是目前最好用的适配 Mac 的办公键鼠。
关于罗技的苹果周边系列:
作为苹果的官方合作伙伴,罗技在近些年陆续推出了众多苹果周边配件,涵盖键、鼠、保护套、无线充电、摄像头、触控笔等品类,以适配 iMac、MacBook、iPad、iPhone 等苹果生态系统产品。
版权声明:本文内容由互联网用户自发贡献,该文观点仅代表作者本人。本站仅提供信息存储空间服务,不拥有所有权,不承担相关法律责任。如发现本站有涉嫌抄袭侵权/违法违规的内容, 请发送邮件至 举报,一经查实,本站将立刻删除。