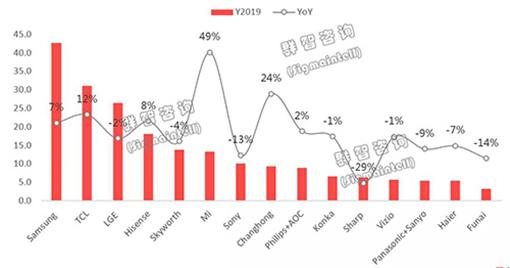怎样用光影魔术手抠图、替换背景

对于业余爱好者来说,光影还是挺实用的。
第一步:抠图
首先选取一张背景为蓝色布景的室内婚纱照,
用光影魔术手打开,再点击美化与编辑
再点击右上面的“抠图”,就出现下面这个“容易抠图”的对话框。
先点击【第一步:抠图】——“智能选中笔”,用鼠标在需要选中的前景上划一下(会出现红色线条),可以是直线,也可以是弧线,注意不要划到背景上。
再点击“智能排除线”,用鼠标在需要去除的背景上划一下(会出现绿色线条),可以是直线或者弧线,注意同样不要划到前景上。
接着点击【第二步:背景操作】——“删除背景”,然后点击“预览”,
由于这张照片的背景是纯色的,所以非常容易去除背景,预览没有问题以后,点击保存。(遇到背景不是纯色的照片,抠图就比较费事,需要耐心)
随便命名一个文件名,保存类型是默认(png),
不要更改。
这个前景就做抠出来了,格式是png的透明格式。保存以后,可以添加到任何你喜欢的背景照片上。
第二步:替换背景
用光影打开一张背景照片,同样点击“美化和编辑”,
点击:工具——自由文字与图层
出现下面对话框:
点击水印,把刚才保存的png格式的图片加进去。
点击上图中的前景图片,会在前景边框出现8个黑点,可以调整前景的大小与位置,直到合适为止。
大小和位置合适以后,点确定
最后点击另存为,就可以了。
到这里,本教程就全部结束了。
如果背景不是纯色的照片,有其它的风景,过程和以上方法是一样的,只是要不断地点击“智能排除笔”把背景去除,排除的过程中,可能会出现需要的前景某个部位也被排除,还要点击“智能选中笔”再把前景加进去,比较麻烦,但是,我实际操作发现,最后一定可以弄好的,需要耐心。
或者先用光影裁剪照片,把前景中的人物最大限度的裁剪出来,只给背景留最小的画面,这样排除的时候会稍微好一点。
光影魔术手抠图怎么用啊
本来想推荐你用ISE的,操作流程图片都作好了,可是你的提问是光影。 在“裁剪/抠图”中,在软件内部制作了“魔棒”的功能。 但是因为魔棒功能使用时可能对初级的用户会引起较大的迷惑,所以在正式版本中并没有打开这个功能。 怎么样打开“魔棒”功能 首先找到光影魔术手安装目录下的一个文件,文件名是neoimaging.ini,用“记事本”打开它,寻找一行“[CropForm]”,找到吗?在这一行文字下面增加一行文字,好了保存这个neoimaging.in文件。再次打开“裁剪/抠图”功能,怎么样?看到没,传说中的“魔棒”出现了。 还有一详细http://tieba..com/f?kz=508394818 下面还有
光影魔术手魔棒抠图功能
光影魔术手 没有魔棒。。。 PS才有。。。。 但是 你可以试一下容易抠图 容易抠图-左键点要留下的部分【红色】随便划几下就好了-右键【绿色】划背景不要的部分 然后-替换背景
光影的抠图怎么用啊
光影魔术手的抠图效果不是很好,如果要合成图片的话,你可以使用工具里的多图边框。
抠图的操作方法是:打开软件以后,直接点击抠图,然后把你需要留下的图片上面用鼠标的左键点击下大概的范围,用鼠标的右键点击需要裁剪的大概范围,就自动出现了抠图的蚂蚁线了;再根据你的需求将没有进入蚂蚁线的部分按照上面的顺序重新操作一次,直到你自己满意,然后你还可以点击界面右边的透明设置部分进行阅览,最后你可以选择保留扣下的图片,也可以直接选取换背景。